Перед отправкой макета в печать важно убедиться, что вы не забыли перевести текст в кривые.
Если забыть преобразовать текст в кривые, нередко может так получиться, что в типографии не окажется нужного шрифта. Или даже ещё хуже: шрифт окажется другой версии и «поедет» вся верстка или даже вовсе исчезнут какие-нибудь символы.
Простой, но неправильный способ
Если в вашем документе не так уж и много страниц, то преобразование в кривые не представляет проблемы: последовательно нажимаете Ctrl+A, затем Ctrl+Shift+O на каждой странице и тексты «кривятся». Конечно, если страниц много, то эта примитивная работа отнимает много времени.
Но в этом способе есть и ещё три подводных камня. Во-первых, случайно можно сохранить файл с текстами, уже переведёнными в кривые и тогда внесение любых правки будет уже затруднительно. Во-вторых, вам придётся держать две версии макета: ту, которую вы редактируете и версию с текстом в кривых, что создаст путаницу. Также файлы будут занимать лишнее место. Ну и в-третьих — когда в документе больше ста страниц нажимать на каждой по пять клавиш становится невыносимо утомительно.
Так как же тогда правильно перевести текст в кривые в InDesign и вывести ваш документ на печать?
Простой и правильный способ
1. С самого начала вам нужно создать на мастер-странице прямоугольник, который будет размером во весь лист.
2. Отключаем у этого прямоугольника заливку и контур.
3. Задаём прозрачность для него: например, десять процентов.
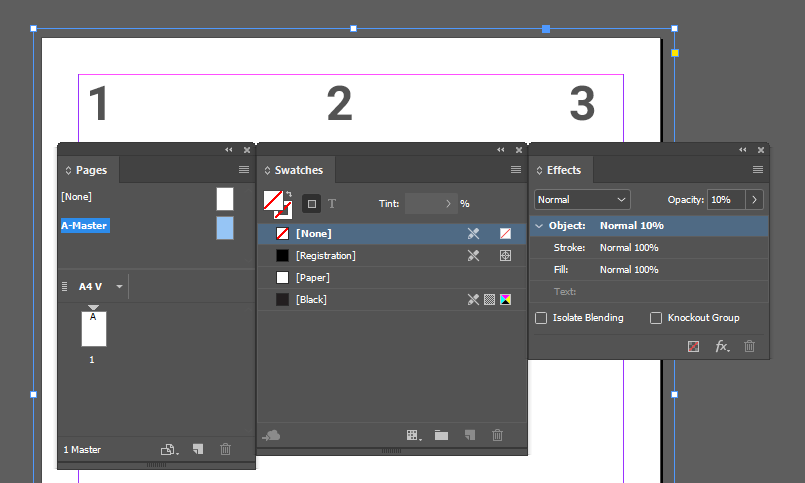
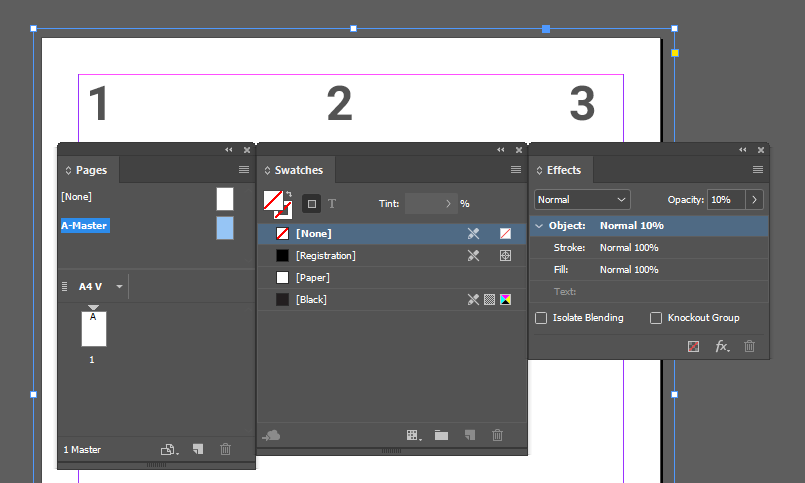
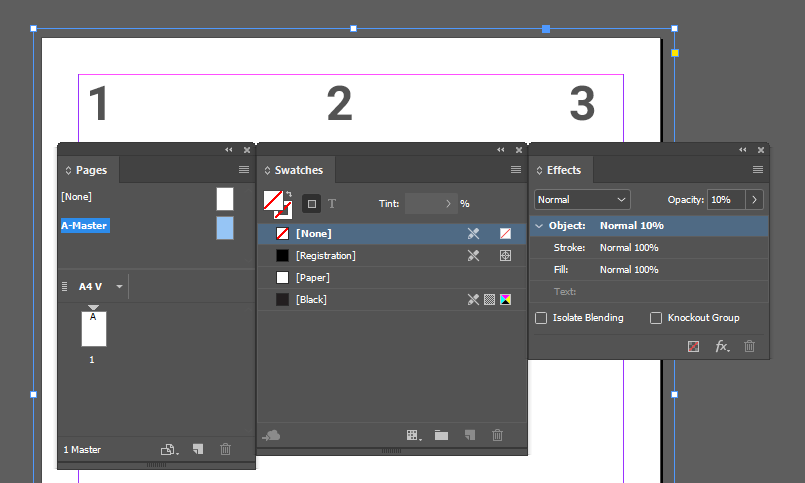
Мастер-страницы находятся в самом верху на панели страниц (Window – Pages). Также эту панель можно вызвать по нажатию клавиши F12.
Все объекты, которые вы на ней разместите, отобразятся на связанных страницах.
Создаем пресет для обработки прозрачностей.
В меню Edit — Transparency Flattener Presets.
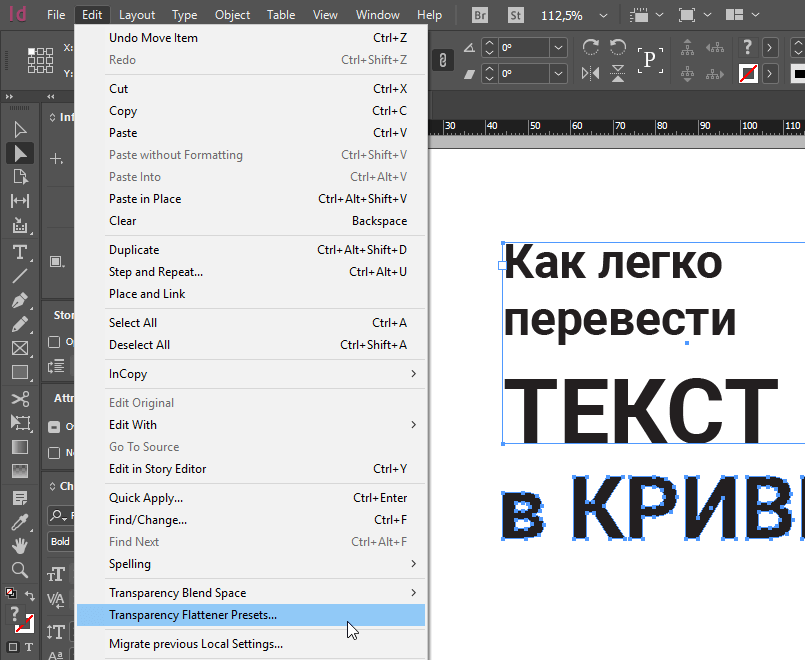
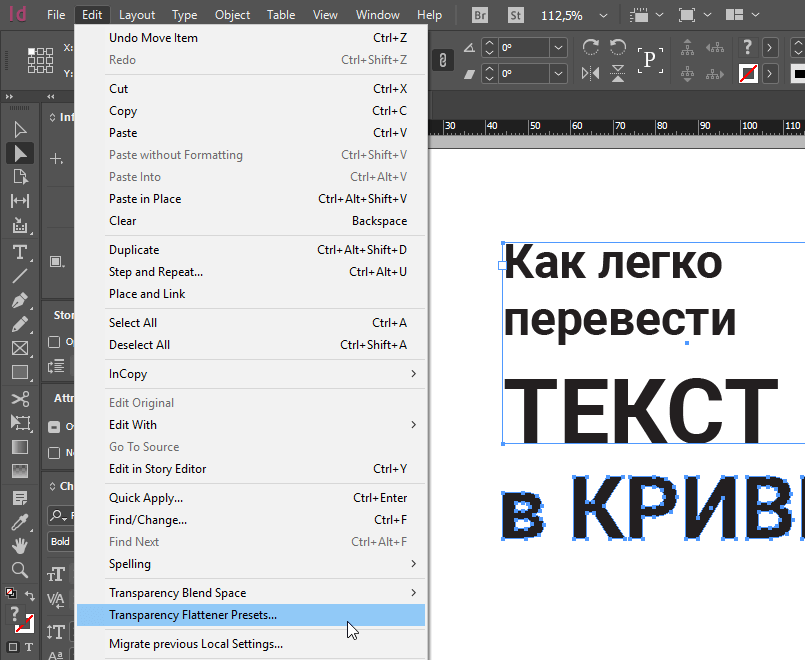
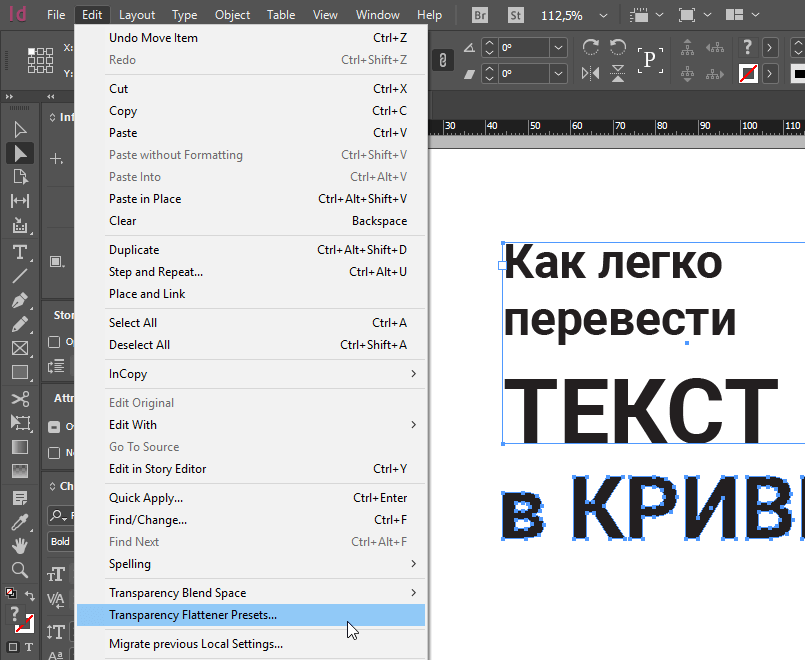
Выбираем пресет High Resolution и нажимаем кнопку New.
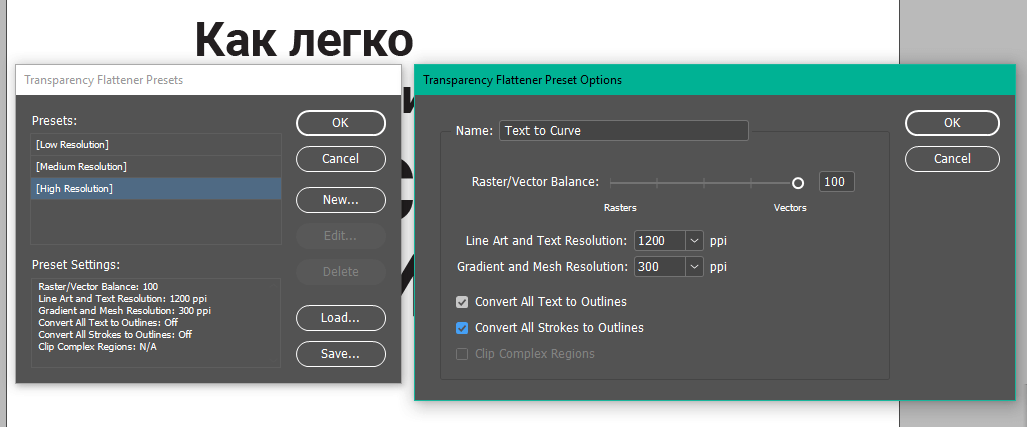
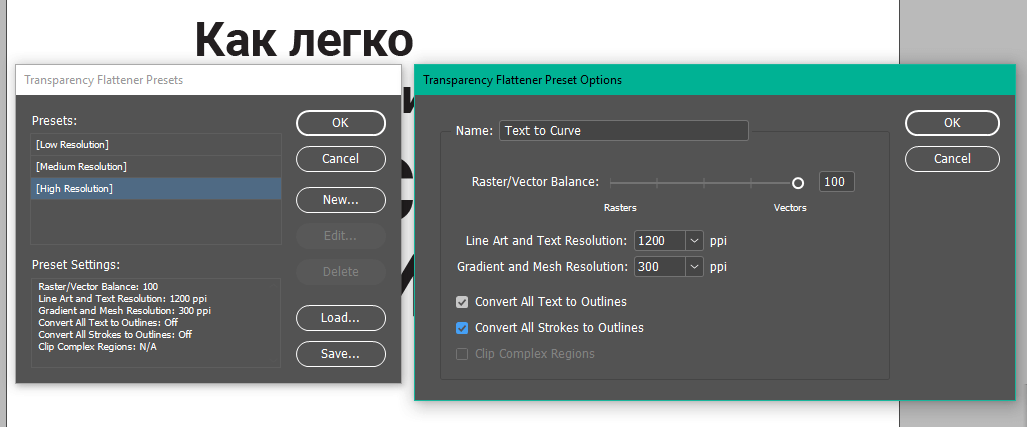
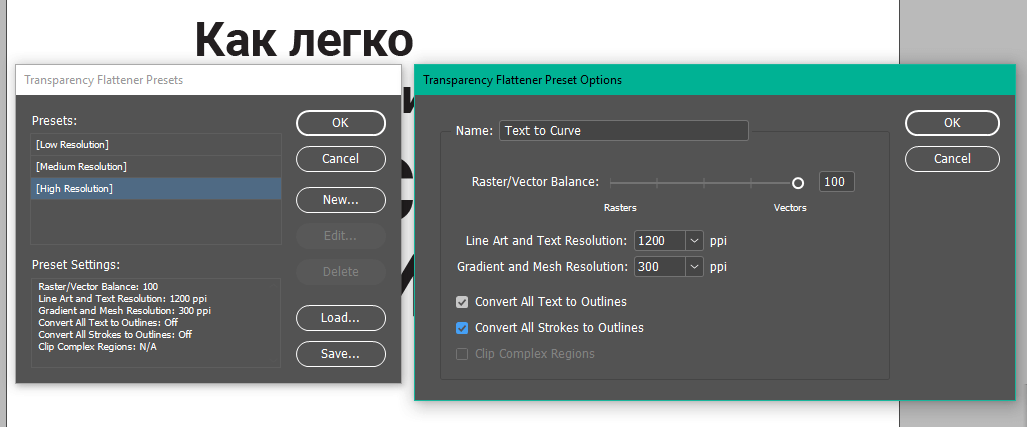
Даём нашему будущему пресету название, например, у меня он называется «Text to Curve».
Баланс Raster/vector balance устанавливаем бегунком в 100% vector.
Галочками отмечаем пункты Convert all text to outlines и Convert all strokes to outlines.
Экспортируем документ в PDF
В меню File — Adobe PDF presets выбираем PDF/X-1a:2001.
Называем файл, выбираем место, куда сохранять и жмем Save.
На вкладке General снимаем все галочки, которые могут быть активны.
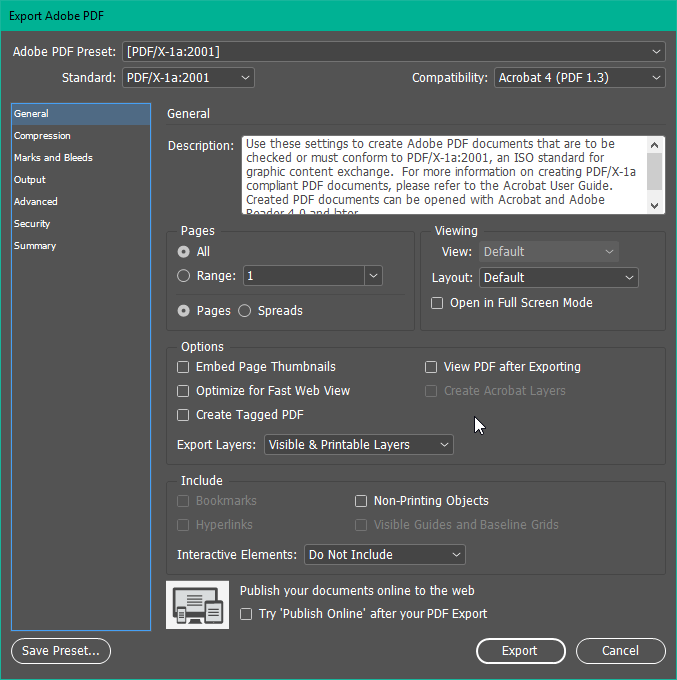
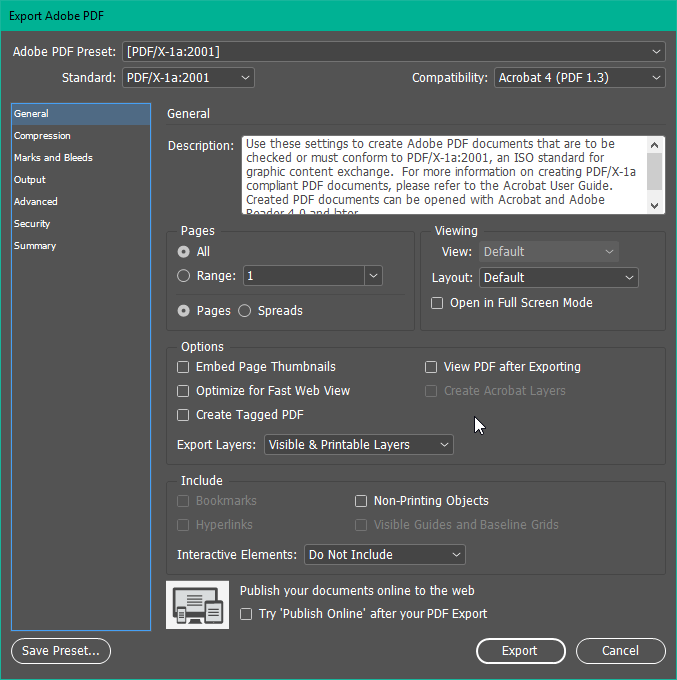
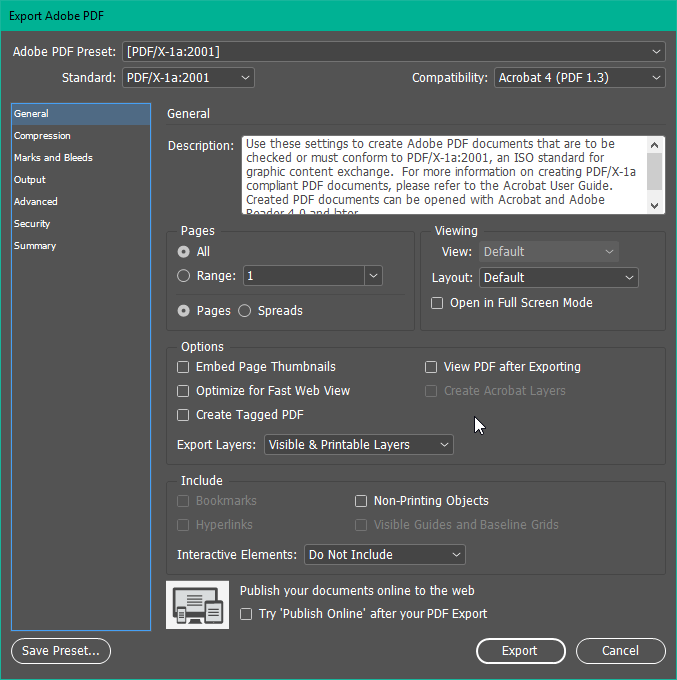
На вкладке Compression выберите сжатие ZIP, так мы избежим нежелательного сжатия встроенных изображений и артефактов на печати.
Напротив, если вы пока просто утверждаете верстку, можете задать сжатие JPG, тогда файл будет меньше весить.
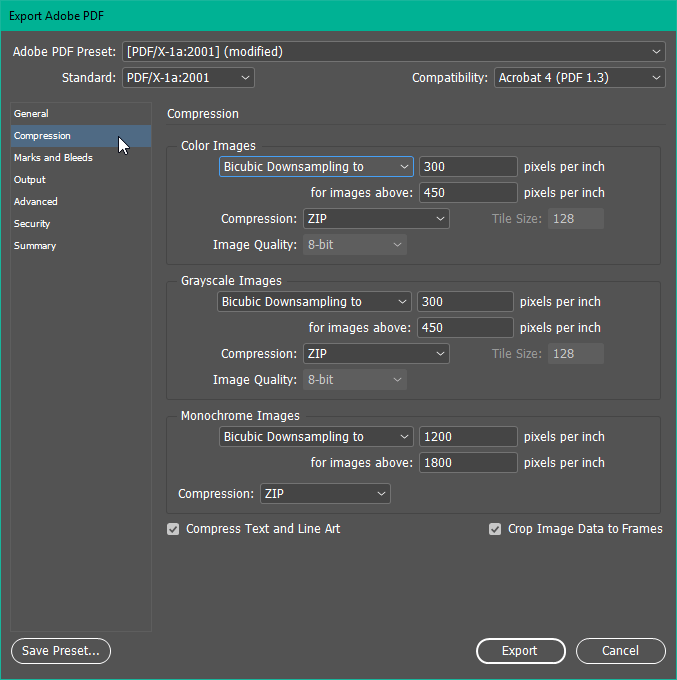
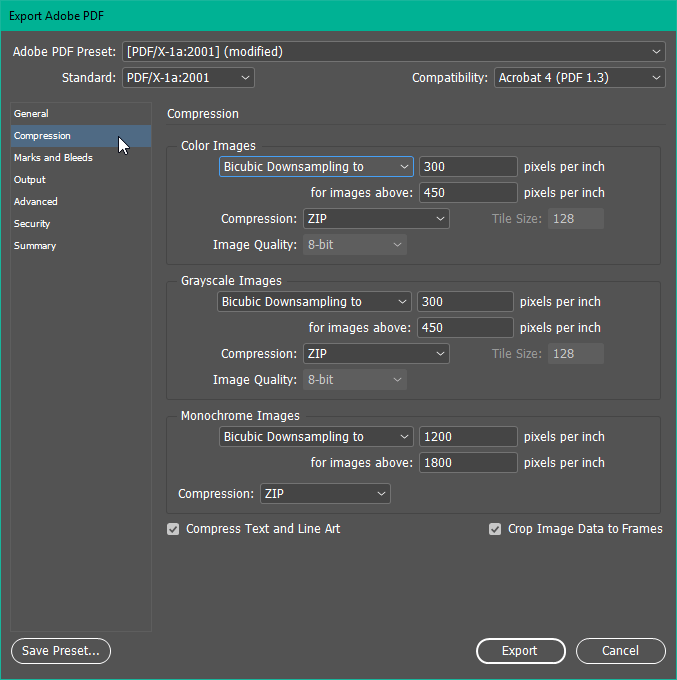
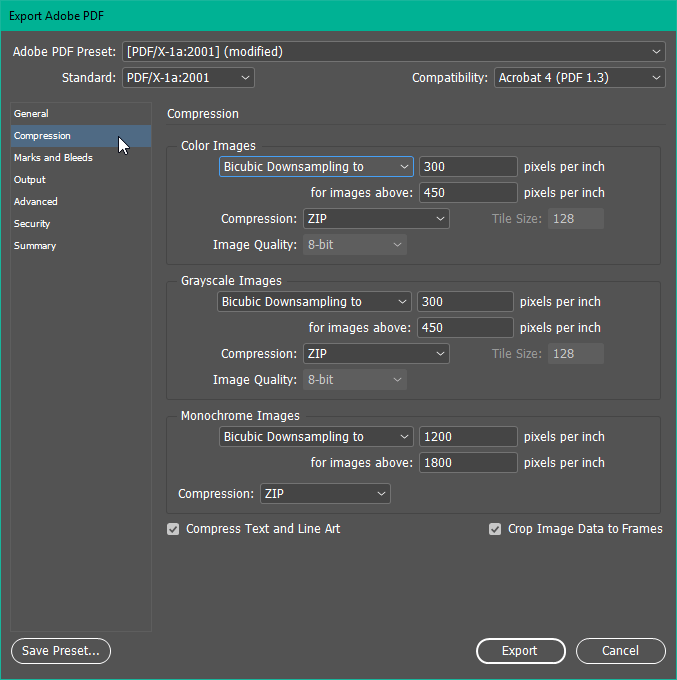
Во вкладке Marks And Bleeds не забудьте задать вылеты. Обычно хватает 3 мм, но можно задать и 5 мм.
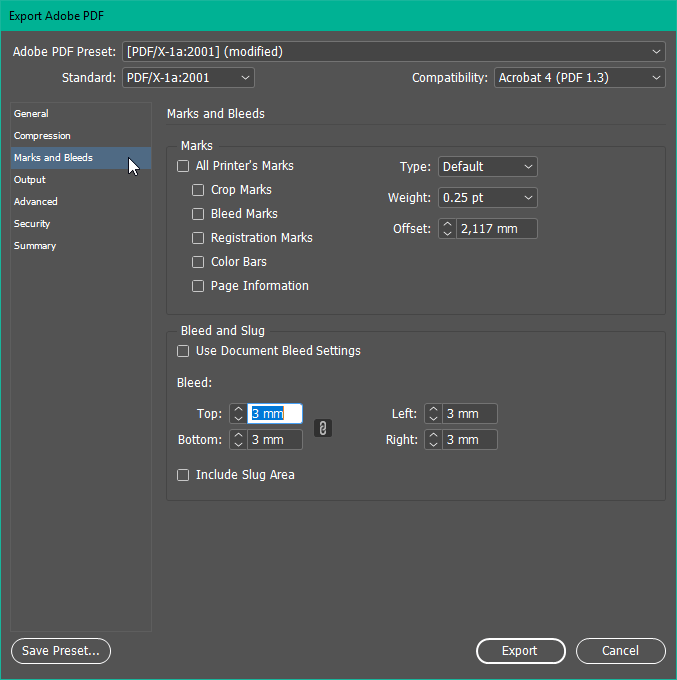
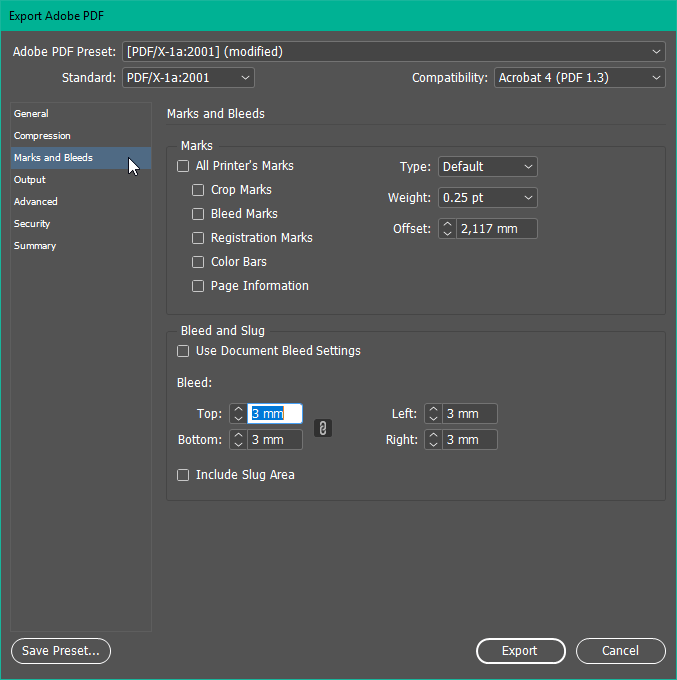
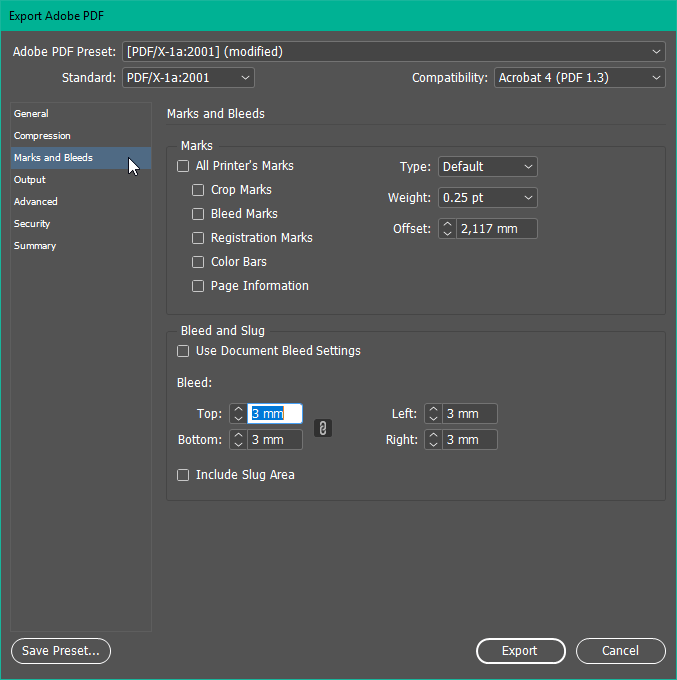
Если вы мало что знаете про цветовые профили или если изображения для макета готовили не вы, то на вкладке Output рекомендуюю выбрать опции No color conversion и Don’t include profiles.
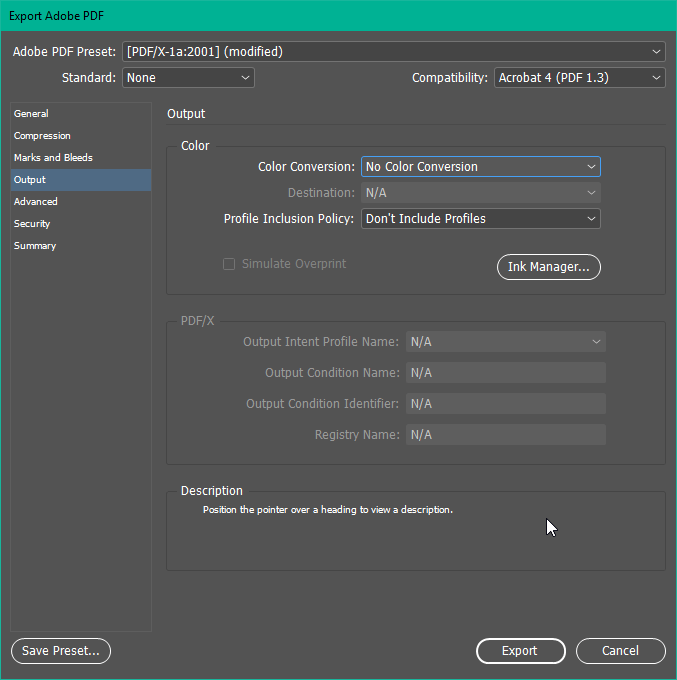
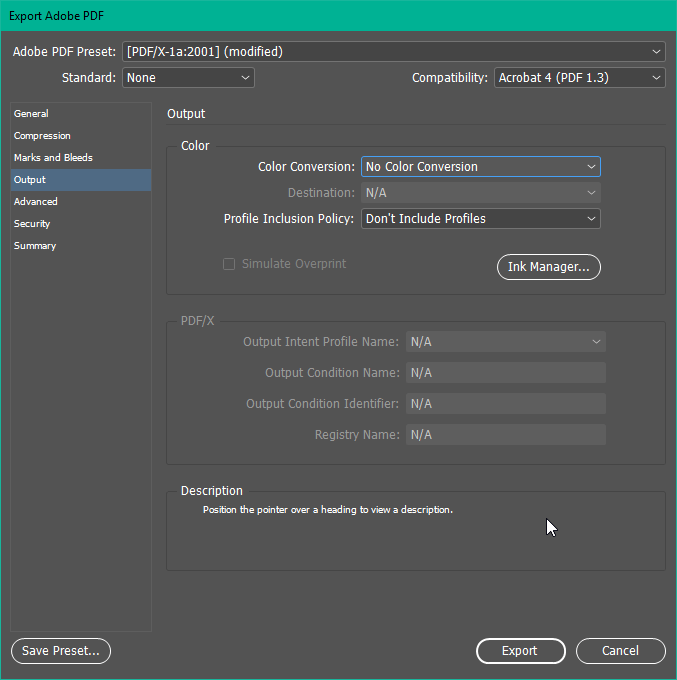
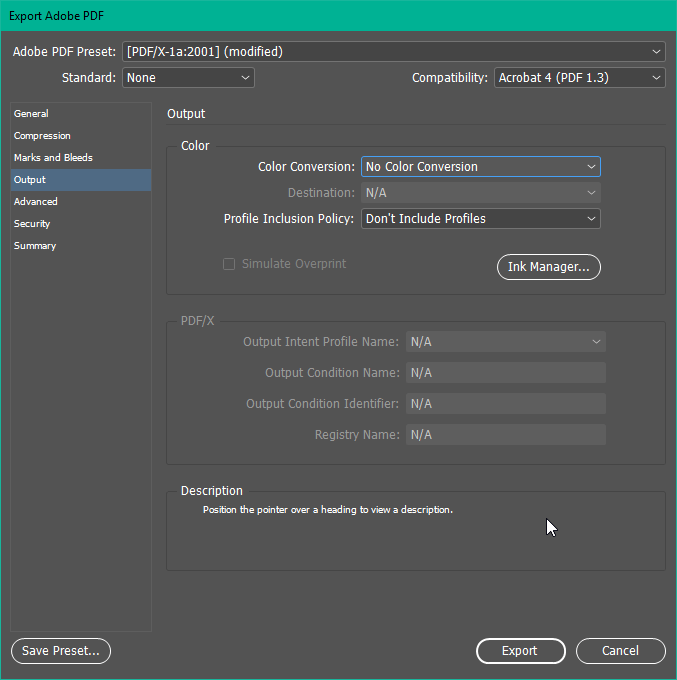
Если же вы знаете, что делаете, готовите и цветоделите изображения самостоятельно, то знаете, профиль использовать. Кроме того, бывает, что в многостраничном каталоге попадаются какие-нибудь не особо важные картинки, которые могли забыть перевести в CMYK. Если лениться выискивать такие косячки, можно выбрать опцию Convert to destination (preserve numbers), тогда цифры в каналах уже цветоделенных файлов не поменяются, но изображения в RGB будут переведены в CMYK соответственно выбранному профилю.
И в последней строке выбирайте Don’t include profiles, чтобы встроенные профили не мешались в типографии.
Если вы расставляли вручную оверпринты, то нужно поставить галку Simulate overprints, чтобы они сохранились в файле.
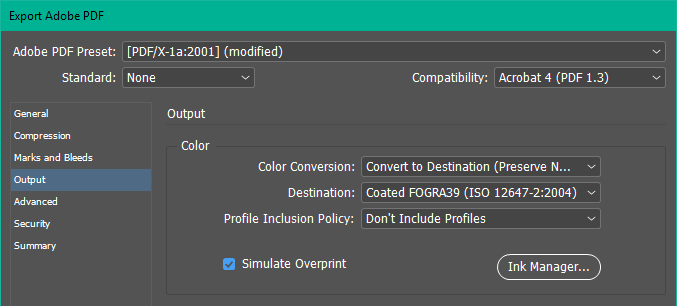
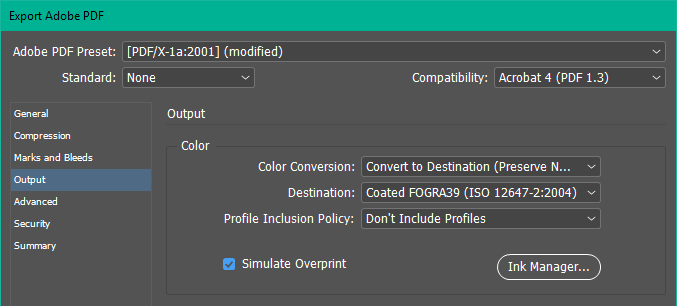
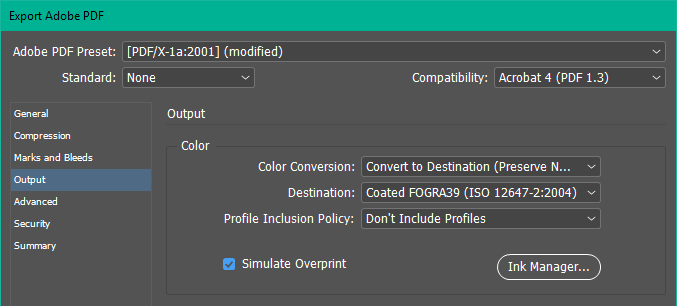
И теперь самое важное: на вкладке Аdvanced из выпадающего меню выбираем ранее созданный нами пресет «Text to Curve».
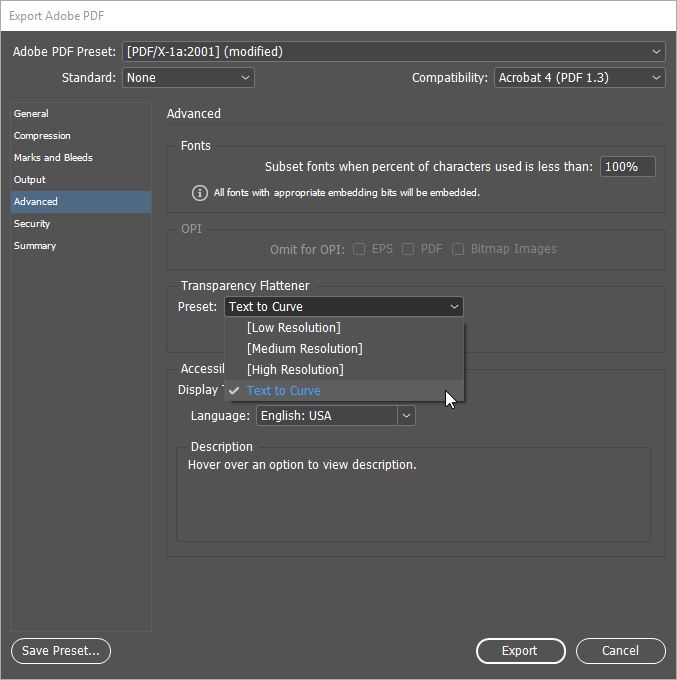
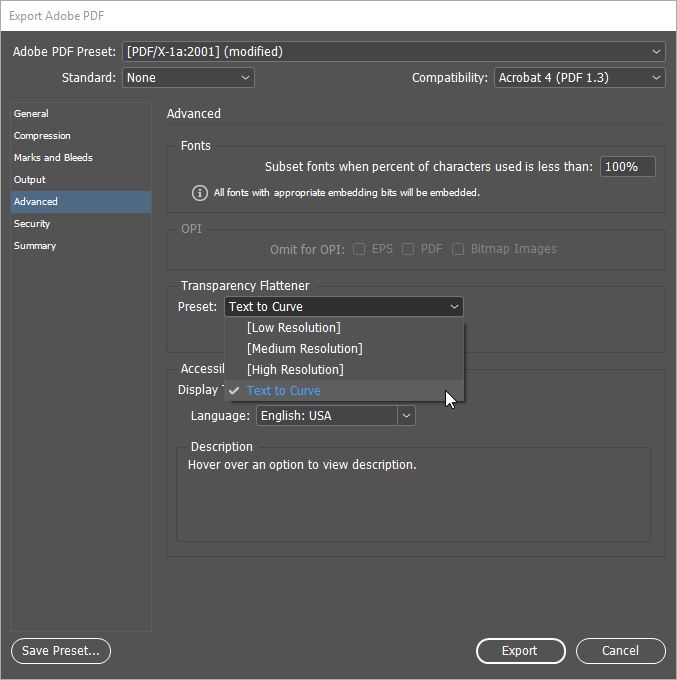
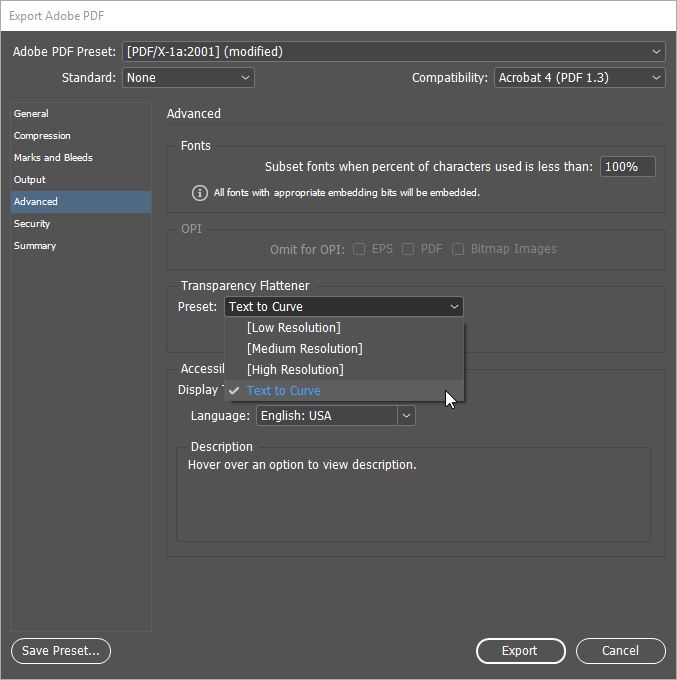
Нажимаем кнопку Export. Вот и всё.
Когда экспорт закончится, в получившемся PDF документе весь текст, котрый пересекался с нашим невидимым полупрозрачным прямоугольником, будет переведён в кривые.
Вы можете сохранить ваш файл вёрстки, и в любой момент снова вернуться к редактированию. И также быстро снова вывести из него PDF «в кривых».



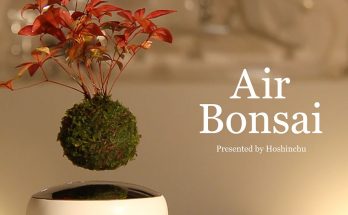
Ваши советы очень помогли. Была проблема с преобразованием в кривые таблицы 🙂
Единственное, что было непонятно из объяснения: надо вверху при экспорте выбрать профиль 2001, так как в других – выбор преобразования прозрачности неактивен (серый).
2001 и 2003 форматы были разработаны для “слепого” обмена документами, в основном, готовыми к печати документами в виде электронных данных, при котором отправителю и получателю не требуется дополнительной договорённости для обработки информации и получения требуемых результатов в тираже. Фактически он является цифровым эквивалентом цветоделённых фотоформ.
С сайта Adobe:
PDF/X‑1a (2001 and 2003) (Acrobat Pro)
Для формата PDF/X-1a необходимо, чтобы все шрифты были встроены, чтобы были определены соответствующие ограничительные рамки PDF, а цвета были представлены в формате CMYK, в формате плашечных цветов или в обоих форматах сразу. Соответствующие этому стандарту файлы должны содержать описание условий печати, для которых такие файлы были созданы. PDF-файлы, соответствующие стандарту PDF/X‑1a, могут быть открыты в Acrobat 4.0 и Acrobat Reader 4.0, а также в их более поздних версиях.
Проще говоря, другие форматы не совсем подходят для обмена печатными документами, и в некоторых прозрачность не поддерживается по умолчанию, поэтому и не даёт выбрать этот параметр.
Подробнее о форматах PDF:
https://helpx.adobe.com/ru/acrobat/using/pdf-conversion-settings.html
Спасибо, очень полезный совет, но, видимо, я что-то не так сделал, потому что в итоговом pdf могу выделить и скопировать текст, т.е., он не “закривился”, хотя вроде все делал пошагово как было описано.
А как понять, что весь текст в документе пересекается с нашим невидимым полупрозрачным прямоугольником? Если созданный шаблон применить ко всем страницам, то остальные ранее созданные шаблоны с них исчезнут, а там значимая информация. Или просто создали этот шаблон в отрыве от страниц только для пресета? Тогда не понятно почему этот способ у меня не работает…